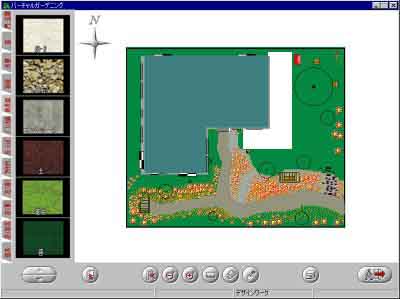
(2)Garden features layout
Once you've decided the layout of your plot and the type of house you can begin to choose various features for your garden.
Your house will automatically be placed within your garden plot. You can use the ruler icon to change the dimensions of your house.
Please click here to see how to change the shape of your house.
Note: Once you've started to set up the features of your garden please do not alter the dimensions of your house or garden plot. This may result in a loss of data.
Perhaps you have used the paintbrush features of some graphics software. You use the Virtual Gardening paintbrush in the same way. First you choose the feature you wish to add from the palette and then you 'paint' it on the screen by dragging the cursor over the relevant area while pressing the left mouse button.
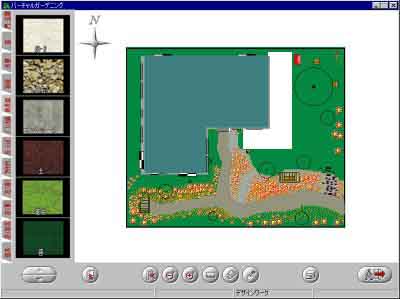
For example here you can see 'grass' as option number 5 on the palette. By choosing this option with the mouse you can then paint grass onto the garden plot.
By scrolling up and down and from left to right on the palette you can choose various features for your garden.
By judicious use of the magnifying glass button you can change the size of the screen to help you design your garden. In addition, by clicking the right mouse button you can change options such as the size of the brush or the type of paint you are applying.
If you want to check the current state of your garden you can look at it in 3D mode even before you have finished designing the whole garden.
For example, after you have added a bit of lavender you can check out how it looks in 3D graphics and then perhaps move it a bit to the left or a bit to the right depending on what looks best.
By pressing the 'shovel' button you can alter the gradient of the land and make little hills within your garden plot.